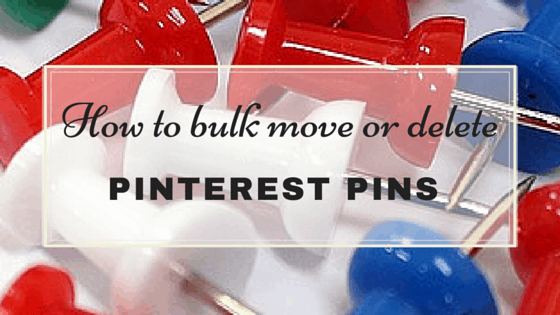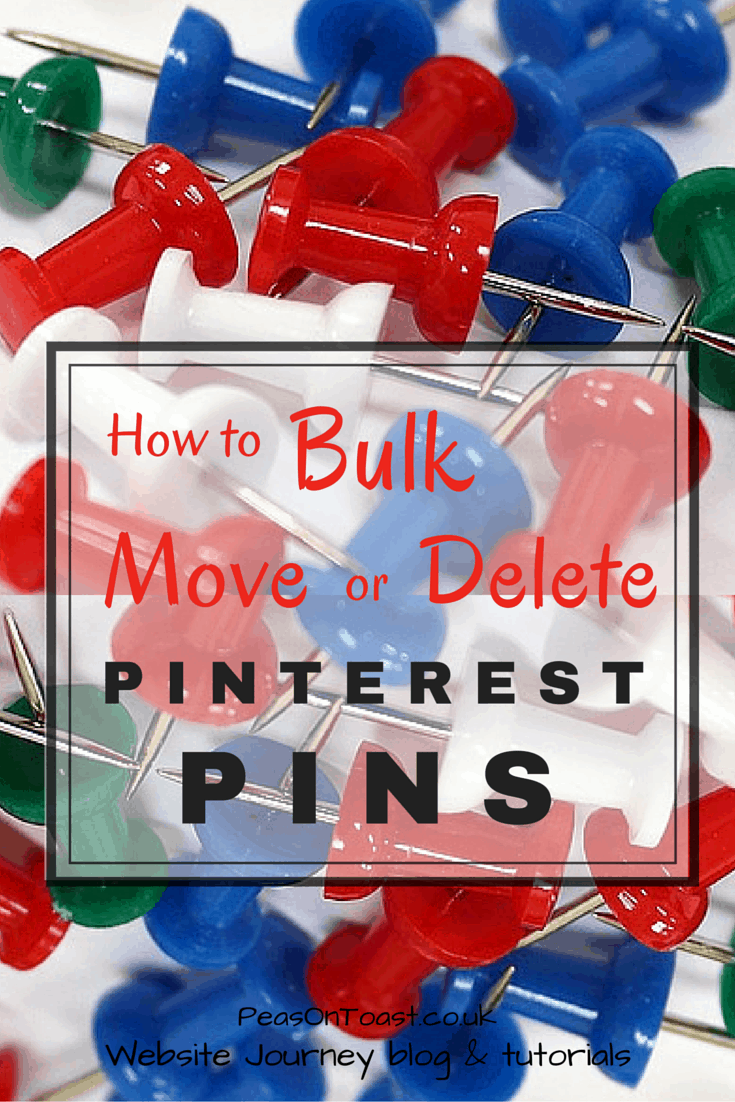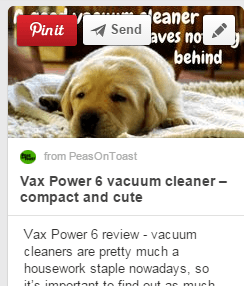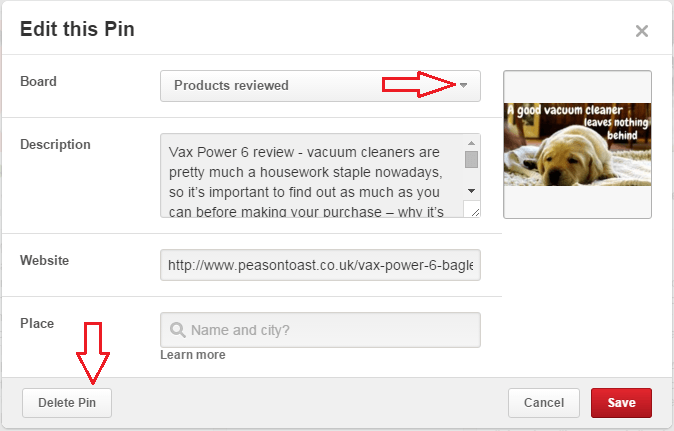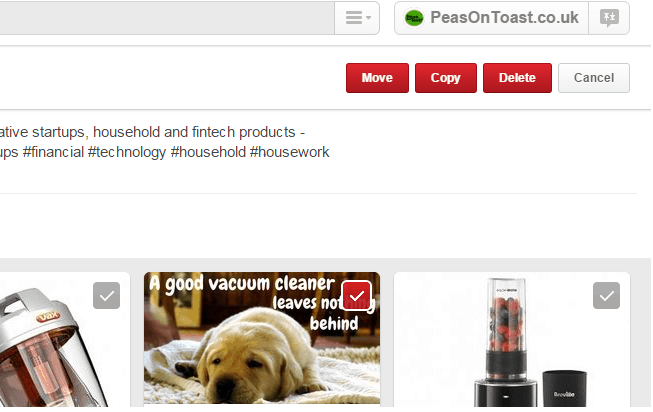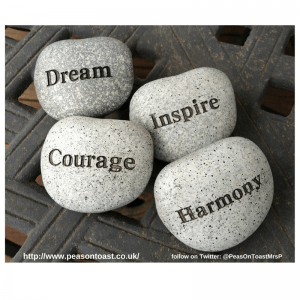Why would you move or delete Pinterest pins?
If you’ve been using Pinterest for a while, you’ve probably got 100’s or 1000’s of images pinned to your boards. But, unless they appear in other people’s feeds, it’s unlikely they’ll be seen very often.
Or perhaps you’re quite new to Pinterest, and have changed your mind about which boards and pins you’re using.
I know… time for a spring clean?
In this tutorial, you’ll learn how to create a new Pinterest board, individually move or delete Pinterest pins, and bulk move or delete Pinterest pins.
It’s a good idea to:
- split your boards into sub-topics to make it easier for your followers to find the perfect pin
- regularly delete and replace pins so that they often appear in your followers’ feeds, rather than disappear at the end of your board, never to be seen
How to create a new Pinterest board
If you decide to split your board into sub-topics, you’ll need a new board for each sub-topic:
- open your Pinterest dashboard where all your boards are shown
- click on the blank “create a page” board – it’s on the far left of your screen with a grey “+” symbol
- fill out the information in each field and click “create” – you can amend the details later, if needed
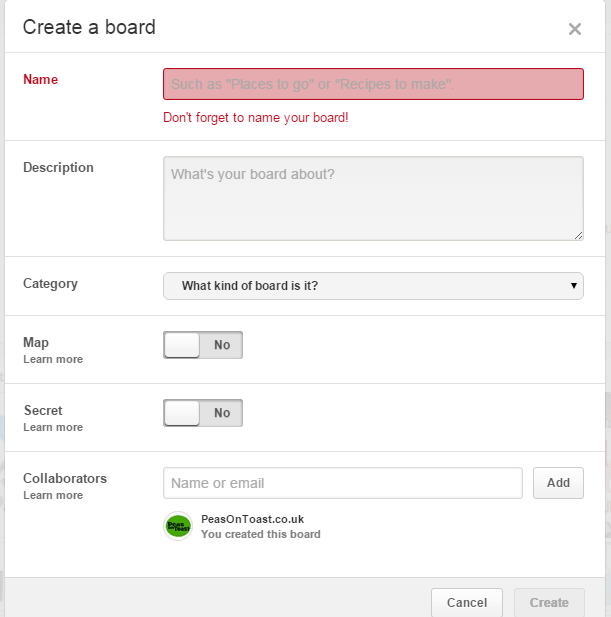
How to individually move or delete Pinterest pins
- select the board which has the pin you’d like to move or delete
- hover your mouse over that pin
- you’ll notice three icons appear at the top of the pin – pin it, send and edit [a pen icon]

- select “edit”
- to move a pin to another board: click the drop-down in the “board” field and select where you’d like the pin to be moved
OR
to delete a pin: click “delete” at the bottom left of the pop-up screen

- click “Save”
How to bulk move or delete Pinterest pins
Thankfully, there’s a quick and easy way to move or delete Pinterest pins all at the same time:
- select the board which has the pins you’d like to move or delete
- click “Move Pins” at the top right of your screen

- you’ll see a grey tick in the top right corner of each pin – click on the pins you’d like to move or delete, and the tick becomes red for the selected pins
- click on “move” “copy” or “delete” as appropriate

- a pop-up appears. You should either:
– select the board to which you’d like to move or copy the pins
OR
– confirm that you definitely want to delete the pins
That’s it. Easy isn’t it?
Your pins should now be organised in the correct board, or deleted as required.
Leave me a comment if you found this post helpful or have any questions, as I’d love to hear from you.

Note: This article is intended to be a general resource only and is not intended to be professional advice.
- Monzo Bank review – 100% smartphone banking exceeds expectations - 16th October 2016
- Atom Bank review – the new player on the banking field - 4th September 2016
- How to use SendinBlue email automation – step-by-step guide - 19th August 2016